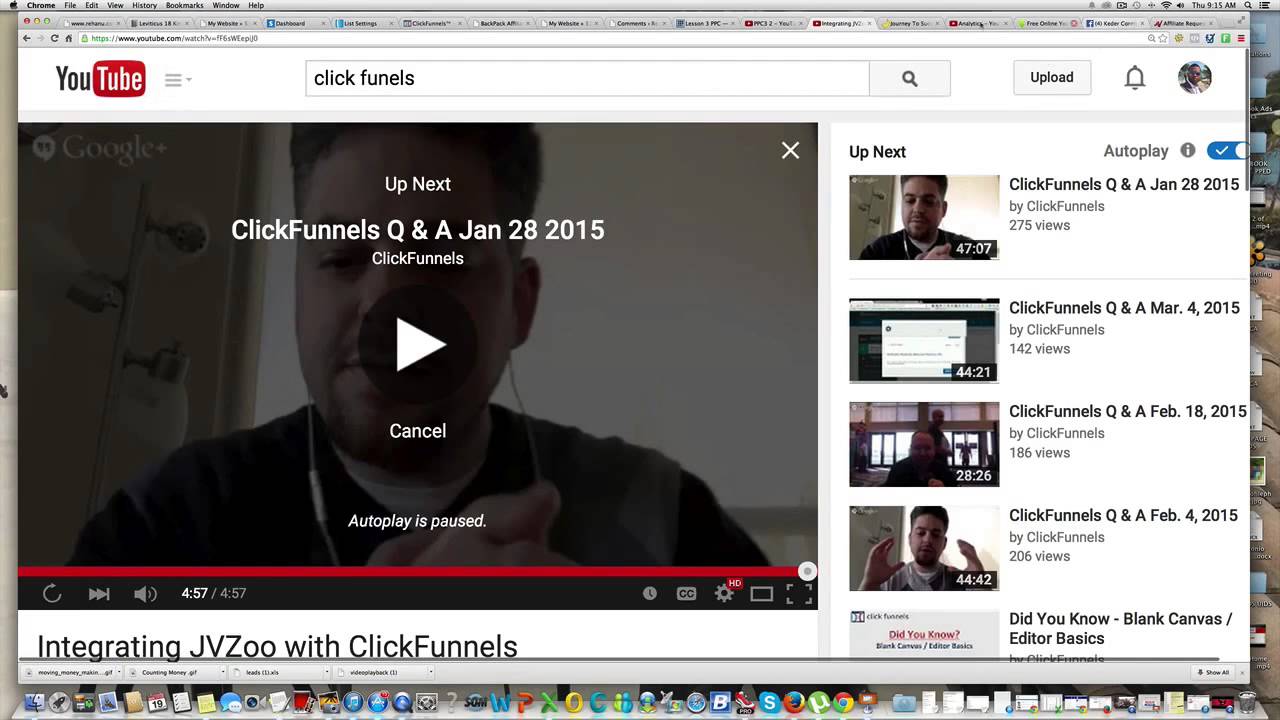
Charge and monitor the iPad battery. IPad has an internal, lithium-ion rechargeable battery. Lithium-ion technology currently provides the best performance for your device. Compared with traditional battery technology, lithium-ion batteries are lighter, charge faster, last longer, and have a higher power density for more battery life. Buy Eathtek Replacement Battery Indicator 821-0828-A for MacBook Pro 13' 13.3' A1278 2009 2010 2011 2012: Laptop Replacement Parts - Amazon.com FREE DELIVERY possible.
Battery Indicator For Laptop
About battery cycles
When you use your Mac notebook, its battery goes through charge cycles. A charge cycle happens when you use all of the battery's power—but that doesn't necessarily mean a single charge.

For example, you could use half of your notebook's charge in one day, and then recharge it fully. If you did the same thing the next day, it would count as one charge cycle, not two. In this way, it might take several days to complete a cycle.
Batteries have a limited amount of charge cycles before their performance is expected to diminish. Once the cycle count is reached, a replacement battery is recommended to maintain performance. You can use your battery after it reaches its maximum cycle count, but you might notice a reduction in your battery life.
Knowing how many charge cycles your battery has and how many are left can help you determine when a battery replacement is required. For best performance, replace your battery when you reach its maximum cycle count.
Follow these steps to access information about your Mac notebook battery, including its cycle count:
- Hold the Option key and click the Apple menu. Choose System Information.
- Under the Hardware section of the System Information window, select Power. The current cycle count is listed under the Battery Information section.
Identify your computer
Cycle count limits vary between Mac models. For help identifying your Mac notebook, use the Tech Specs page or these articles:
Cycle count limits
Use the table below to see the cycle count limit for your computer's battery. The battery is considered consumed once it reaches the limit.
| Computer | Maximum Cycle Count |
| MacBook | |
| MacBook (Retina, 12-inch, 2017) MacBook (Retina, 12-inch, Early 2016) MacBook (Retina, 12-inch, Early 2015) MacBook (13-inch, Mid 2010) MacBook (13-inch, Late 2009) | 1000 |
| MacBook (13-inch Aluminum, Late 2008) | 500 |
| MacBook (Mid 2009) MacBook (Early 2009) MacBook (Late 2008) MacBook (Early 2008) MacBook (Late 2007) MacBook (Mid 2007) MacBook (Late 2006) MacBook (13-inch) | 300 |
| MacBook Pro | |
| MacBook Pro (13-inch, 2020, Two Thunderbolt 3 ports) MacBook Pro (13-inch, 2020, Four Thunderbolt 3 ports) MacBook Pro (16-inch, 2019) MacBook Pro (15-inch, 2019) MacBook Pro (13-inch, 2019, Four Thunderbolt 3 ports) MacBook Pro (13-inch, 2019, Two Thunderbolt 3 ports) MacBook Pro (15-inch, 2018) MacBook Pro (13-inch, 2018, Four Thunderbolt 3 ports) MacBook Pro (15-inch, 2017) MacBook Pro (13-inch, 2017, Four Thunderbolt 3 ports) MacBook Pro (13-inch, 2017, Two Thunderbolt 3 ports) MacBook Pro (15-inch, 2016) MacBook Pro (13-inch, 2016, Four Thunderbolt 3 ports) MacBook Pro (13-inch, 2016, Two Thunderbolt 3 ports) MacBook Pro (Retina, 13-inch, Early 2015) MacBook Pro (Retina, 13-inch, Mid 2014) MacBook Pro (Retina, 13-inch, Late 2013) MacBook Pro (Retina, 13-inch, Early 2013) MacBook Pro (Retina, 13-inch, Late 2012) MacBook Pro (13-inch, Mid 2012) MacBook Pro (13-inch, Late 2011) MacBook Pro (13-inch, Early 2011) MacBook Pro (13-inch, Mid 2010) MacBook Pro (13-inch, Mid 2009) MacBook Pro (Retina, 15-inch, Mid 2015) MacBook Pro (Retina, 15-inch, Mid 2014) MacBook Pro (Retina, 15-inch, Late 2013) MacBook Pro (Retina, 15-inch, Early 2013) MacBook Pro (Retina, Mid 2012) MacBook Pro (15-inch, Mid 2012) MacBook Pro (15-inch, Late 2011) MacBook Pro (15-inch, Early 2011) MacBook Pro (15-inch, Mid 2010) MacBook Pro (15-inch, 2.53 GHz, Mid 2009) MacBook Pro (15-inch Mid 2009) MacBook Pro (17-inch, Late 2011) MacBook Pro (17-inch, Early 2011) MacBook Pro (17-inch, Mid 2010) MacBook Pro (17-inch, Mid 2009) MacBook Pro (17-inch, Early 2009) | 1000 |
| MacBook Pro (15-inch Late 2008) | 500 |
| MacBook Pro (15-inch, Early 2008) MacBook Pro (15-inch, 2.4/2.2GHz) MacBook Pro (15-inch, Core 2 Duo) MacBook Pro (15-inch Glossy) MacBook Pro (15-inch) MacBook Pro (17-inch, Late 2008) MacBook Pro (17-inch, Early 2008) MacBook Pro (17-inch, 2.4GHz) MacBook Pro (17-inch Core 2 Duo) MacBook Pro (17-inch) | 300 |
| MacBook Air | |
| MacBook Air (Retina, 13-inch, 2020) MacBook Air (Retina, 13-inch, 2019) MacBook Air (Retina, 13-inch, 2018) MacBook Air (13-inch, 2017) MacBook Air (11-inch, Early 2015) MacBook Air (11-inch, Early 2014) MacBook Air (11-inch, Mid 2013) MacBook Air (11-inch, Mid 2012) MacBook Air (11-inch, Mid 2011) MacBook Air (11-inch, Late 2010) MacBook Air (13-inch, Early 2015) MacBook Air (13-inch, Early 2014) MacBook Air (13-inch, Mid 2013) MacBook Air (13-inch, Mid 2012) MacBook Air (13-inch, Mid 2011) MacBook Air (13-inch, Late 2010) | 1000 |
| MacBook Air (Mid 2009) | 500 |
| MacBook Air (Late 2008) MacBook Air | 300 |
Battery Indicator Download
Learn more
See these resources for more information about the batteries in your Apple notebook.
Check your battery charge
You can check your Apple Watch battery's charge level in several places:
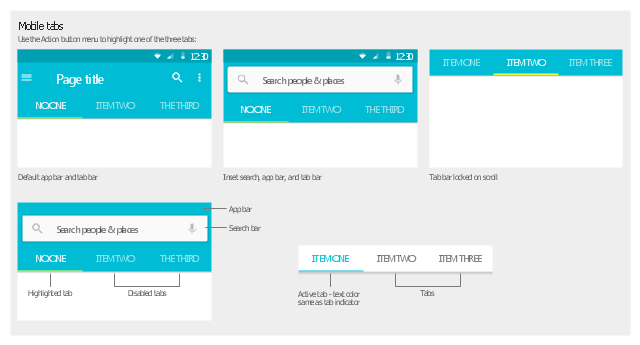
- Swipe up on the watch face to open Control Center and see the battery percentage.
- On some watch faces, you can add a battery complication.
- On your iPhone, you can add a battery widget to show any connected Apple Watch.
- When your Apple Watch is charging in Nightstand mode, tap the charging button to check the battery percentage.
See charging details in watchOS 7
With watchOS 7, open the Settings app, then tap Battery. You'll see your current charge level along with a detailed charging graph.
Charge your Apple Watch
If your battery is low, you'll see the low battery icon on the screen of your Apple Watch. To charge your Apple Watch:
- Handle your Apple Watch and accessories safely and always take off your watch before charging it.
- Plug the Apple Magnetic Charging Cable or Apple Watch Magnetic Charging Dock into a USB power adapter.
- Plug the adapter into a power outlet. You can also plug the charging cable into a USB port.
- Position the back of your Apple Watch on the charger. The charger's magnets align your Apple Watch, and you'll see the battery charging icon on your watch face.
- Give your Apple Watch time to charge. While your device is charging, your Apple Watch goes into Nightstand mode.
Optimized battery charging
watchOS 7 allows your Apple Watch to learn from your daily charging habits and improve the lifespan of your battery. Learn more about Optimized Battery Charging on your Apple Watch.
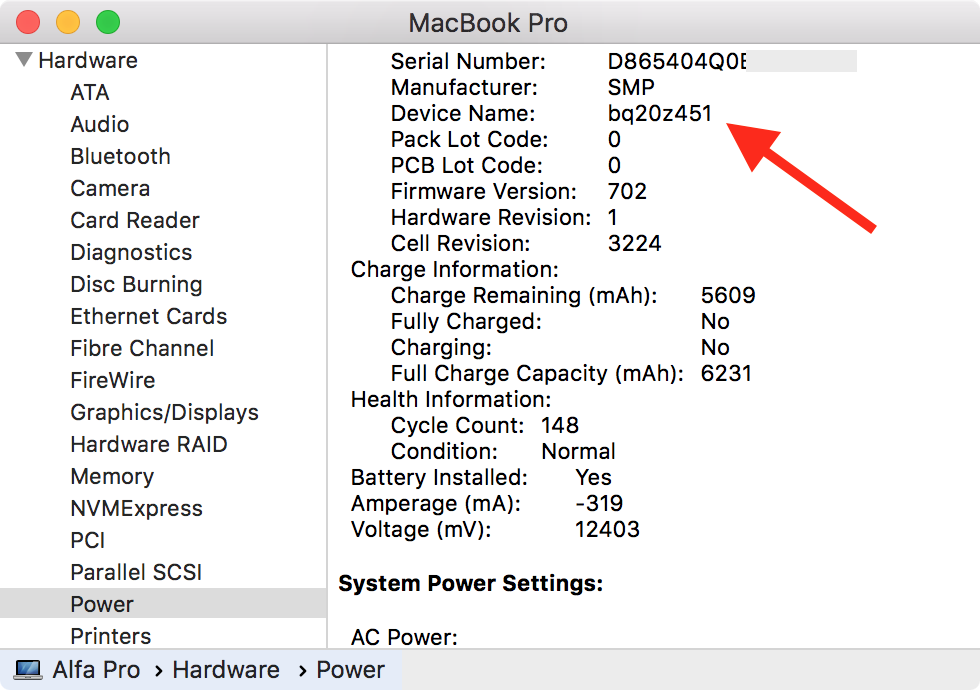
Use Power Reserve
Power Reserve lets you see the time on your Apple Watch while preserving your battery life. While your Apple Watch is in Power Reserve, press the side button to show the current time. In Power Reserve, your Apple Watch and iPhone won't communicate, and you can't access other watch features.
Turn on Power Reserve
When your battery drops to 10 percent, your Apple Watch alerts you and asks if you want to use Power Reserve. When the battery gets too low, your watch automatically enters Power Reserve, and the low battery icon appears next to the time. Learn how to maximize your battery life and lifespan.
To turn on Power Reserve:
- Swipe up on the watch face to open Control Center.
- Tap the battery percentage.
- Drag the Power Reserve slider, then tap Proceed.

Charge and monitor the iPad battery. IPad has an internal, lithium-ion rechargeable battery. Lithium-ion technology currently provides the best performance for your device. Compared with traditional battery technology, lithium-ion batteries are lighter, charge faster, last longer, and have a higher power density for more battery life. Buy Eathtek Replacement Battery Indicator 821-0828-A for MacBook Pro 13' 13.3' A1278 2009 2010 2011 2012: Laptop Replacement Parts - Amazon.com FREE DELIVERY possible.
Battery Indicator For Laptop
About battery cycles
When you use your Mac notebook, its battery goes through charge cycles. A charge cycle happens when you use all of the battery's power—but that doesn't necessarily mean a single charge.
For example, you could use half of your notebook's charge in one day, and then recharge it fully. If you did the same thing the next day, it would count as one charge cycle, not two. In this way, it might take several days to complete a cycle.
Batteries have a limited amount of charge cycles before their performance is expected to diminish. Once the cycle count is reached, a replacement battery is recommended to maintain performance. You can use your battery after it reaches its maximum cycle count, but you might notice a reduction in your battery life.
Knowing how many charge cycles your battery has and how many are left can help you determine when a battery replacement is required. For best performance, replace your battery when you reach its maximum cycle count.
Follow these steps to access information about your Mac notebook battery, including its cycle count:
- Hold the Option key and click the Apple menu. Choose System Information.
- Under the Hardware section of the System Information window, select Power. The current cycle count is listed under the Battery Information section.
Identify your computer
Cycle count limits vary between Mac models. For help identifying your Mac notebook, use the Tech Specs page or these articles:
Cycle count limits
Use the table below to see the cycle count limit for your computer's battery. The battery is considered consumed once it reaches the limit.
| Computer | Maximum Cycle Count |
| MacBook | |
| MacBook (Retina, 12-inch, 2017) MacBook (Retina, 12-inch, Early 2016) MacBook (Retina, 12-inch, Early 2015) MacBook (13-inch, Mid 2010) MacBook (13-inch, Late 2009) | 1000 |
| MacBook (13-inch Aluminum, Late 2008) | 500 |
| MacBook (Mid 2009) MacBook (Early 2009) MacBook (Late 2008) MacBook (Early 2008) MacBook (Late 2007) MacBook (Mid 2007) MacBook (Late 2006) MacBook (13-inch) | 300 |
| MacBook Pro | |
| MacBook Pro (13-inch, 2020, Two Thunderbolt 3 ports) MacBook Pro (13-inch, 2020, Four Thunderbolt 3 ports) MacBook Pro (16-inch, 2019) MacBook Pro (15-inch, 2019) MacBook Pro (13-inch, 2019, Four Thunderbolt 3 ports) MacBook Pro (13-inch, 2019, Two Thunderbolt 3 ports) MacBook Pro (15-inch, 2018) MacBook Pro (13-inch, 2018, Four Thunderbolt 3 ports) MacBook Pro (15-inch, 2017) MacBook Pro (13-inch, 2017, Four Thunderbolt 3 ports) MacBook Pro (13-inch, 2017, Two Thunderbolt 3 ports) MacBook Pro (15-inch, 2016) MacBook Pro (13-inch, 2016, Four Thunderbolt 3 ports) MacBook Pro (13-inch, 2016, Two Thunderbolt 3 ports) MacBook Pro (Retina, 13-inch, Early 2015) MacBook Pro (Retina, 13-inch, Mid 2014) MacBook Pro (Retina, 13-inch, Late 2013) MacBook Pro (Retina, 13-inch, Early 2013) MacBook Pro (Retina, 13-inch, Late 2012) MacBook Pro (13-inch, Mid 2012) MacBook Pro (13-inch, Late 2011) MacBook Pro (13-inch, Early 2011) MacBook Pro (13-inch, Mid 2010) MacBook Pro (13-inch, Mid 2009) MacBook Pro (Retina, 15-inch, Mid 2015) MacBook Pro (Retina, 15-inch, Mid 2014) MacBook Pro (Retina, 15-inch, Late 2013) MacBook Pro (Retina, 15-inch, Early 2013) MacBook Pro (Retina, Mid 2012) MacBook Pro (15-inch, Mid 2012) MacBook Pro (15-inch, Late 2011) MacBook Pro (15-inch, Early 2011) MacBook Pro (15-inch, Mid 2010) MacBook Pro (15-inch, 2.53 GHz, Mid 2009) MacBook Pro (15-inch Mid 2009) MacBook Pro (17-inch, Late 2011) MacBook Pro (17-inch, Early 2011) MacBook Pro (17-inch, Mid 2010) MacBook Pro (17-inch, Mid 2009) MacBook Pro (17-inch, Early 2009) | 1000 |
| MacBook Pro (15-inch Late 2008) | 500 |
| MacBook Pro (15-inch, Early 2008) MacBook Pro (15-inch, 2.4/2.2GHz) MacBook Pro (15-inch, Core 2 Duo) MacBook Pro (15-inch Glossy) MacBook Pro (15-inch) MacBook Pro (17-inch, Late 2008) MacBook Pro (17-inch, Early 2008) MacBook Pro (17-inch, 2.4GHz) MacBook Pro (17-inch Core 2 Duo) MacBook Pro (17-inch) | 300 |
| MacBook Air | |
| MacBook Air (Retina, 13-inch, 2020) MacBook Air (Retina, 13-inch, 2019) MacBook Air (Retina, 13-inch, 2018) MacBook Air (13-inch, 2017) MacBook Air (11-inch, Early 2015) MacBook Air (11-inch, Early 2014) MacBook Air (11-inch, Mid 2013) MacBook Air (11-inch, Mid 2012) MacBook Air (11-inch, Mid 2011) MacBook Air (11-inch, Late 2010) MacBook Air (13-inch, Early 2015) MacBook Air (13-inch, Early 2014) MacBook Air (13-inch, Mid 2013) MacBook Air (13-inch, Mid 2012) MacBook Air (13-inch, Mid 2011) MacBook Air (13-inch, Late 2010) | 1000 |
| MacBook Air (Mid 2009) | 500 |
| MacBook Air (Late 2008) MacBook Air | 300 |
Battery Indicator Download
Learn more
See these resources for more information about the batteries in your Apple notebook.
Check your battery charge
You can check your Apple Watch battery's charge level in several places:
- Swipe up on the watch face to open Control Center and see the battery percentage.
- On some watch faces, you can add a battery complication.
- On your iPhone, you can add a battery widget to show any connected Apple Watch.
- When your Apple Watch is charging in Nightstand mode, tap the charging button to check the battery percentage.
See charging details in watchOS 7
With watchOS 7, open the Settings app, then tap Battery. You'll see your current charge level along with a detailed charging graph.
Charge your Apple Watch
If your battery is low, you'll see the low battery icon on the screen of your Apple Watch. To charge your Apple Watch:
- Handle your Apple Watch and accessories safely and always take off your watch before charging it.
- Plug the Apple Magnetic Charging Cable or Apple Watch Magnetic Charging Dock into a USB power adapter.
- Plug the adapter into a power outlet. You can also plug the charging cable into a USB port.
- Position the back of your Apple Watch on the charger. The charger's magnets align your Apple Watch, and you'll see the battery charging icon on your watch face.
- Give your Apple Watch time to charge. While your device is charging, your Apple Watch goes into Nightstand mode.
Optimized battery charging
watchOS 7 allows your Apple Watch to learn from your daily charging habits and improve the lifespan of your battery. Learn more about Optimized Battery Charging on your Apple Watch.
Use Power Reserve
Power Reserve lets you see the time on your Apple Watch while preserving your battery life. While your Apple Watch is in Power Reserve, press the side button to show the current time. In Power Reserve, your Apple Watch and iPhone won't communicate, and you can't access other watch features.
Turn on Power Reserve
When your battery drops to 10 percent, your Apple Watch alerts you and asks if you want to use Power Reserve. When the battery gets too low, your watch automatically enters Power Reserve, and the low battery icon appears next to the time. Learn how to maximize your battery life and lifespan.
To turn on Power Reserve:
- Swipe up on the watch face to open Control Center.
- Tap the battery percentage.
- Drag the Power Reserve slider, then tap Proceed.
Turn off Power Reserve
- Press and hold the side button until you see the Apple logo.
- Wait for your Apple Watch to restart. You might need to charge your Apple Watch first.
