- Office 2011 Activation Key
- Office 2011 Product Key Free
- Microsoft Office 2011 Activation Key
- Mac Office 2011 Product Key
Office for Mac 2011 comes with a 25-character alphanumeric activation key that must be entered within 15 days of running any of the suite's applications for the first time. During that grace.
- If you have a one-time purchase of Office for Mac 2011, you'll need a product key to activate. Find your product key for Office for Mac 2011. In the Get Started wizard, click Enter your purchased product key. Tip: If the wizard isn't open, start an Office application and click Activate Now.
- Office 2011 for MAC product keys for official online activation, 64bit/32bit genuine Office 2011 for MAC keys at cheap price.
The serial number for Microsoft is available
This release was created for you, eager to use Microsoft Office 2011 MAC full and without limitations. Our intentions are not to harm Microsoft software company but to give the possibility to those who can not pay for any piece of software out there. This should be your intention too, as a user, to fully evaluate Microsoft Office 2011 MAC without restrictions and then decide.
If you are keeping the software and want to use it longer than its trial time, we strongly encourage you purchasing the license key from Microsoft official website. Our releases are to prove that we can! Nothing can stop us, we keep fighting for freedom despite all the difficulties we face each day.
Visual studio for mac and linux. Use the Visual Studio debugger to quickly find and fix bugs across languages. The Visual Studio for Mac debugger lets you step inside your code by setting Breakpoints, Step Over statements, Step Into and Out of functions, and inspect the current state of the code stack through powerful visualizations. Visual Studio Code is free and available on your favorite platform - Linux, macOS, and Windows. Download Visual Studio Code to experience a redefined code editor, optimized for building and debugging modern web and cloud applications.
Last but not less important is your own contribution to our cause. You should consider to submit your own serial numbers or share other files with the community just as someone else helped you with Microsoft Office 2011 MAC serial number. Sharing is caring and that is the only way to keep our scene, our community alive.
Overview
This document will guide you through the installation and activation of Microsoft Office for Mac 2011.
File Type
Office 2011 Activation Key
The downloaded IMG file contains the DMG file. DMG has all executable files contained within which should be used for installation.
Installation
Pre-Installation Instructions
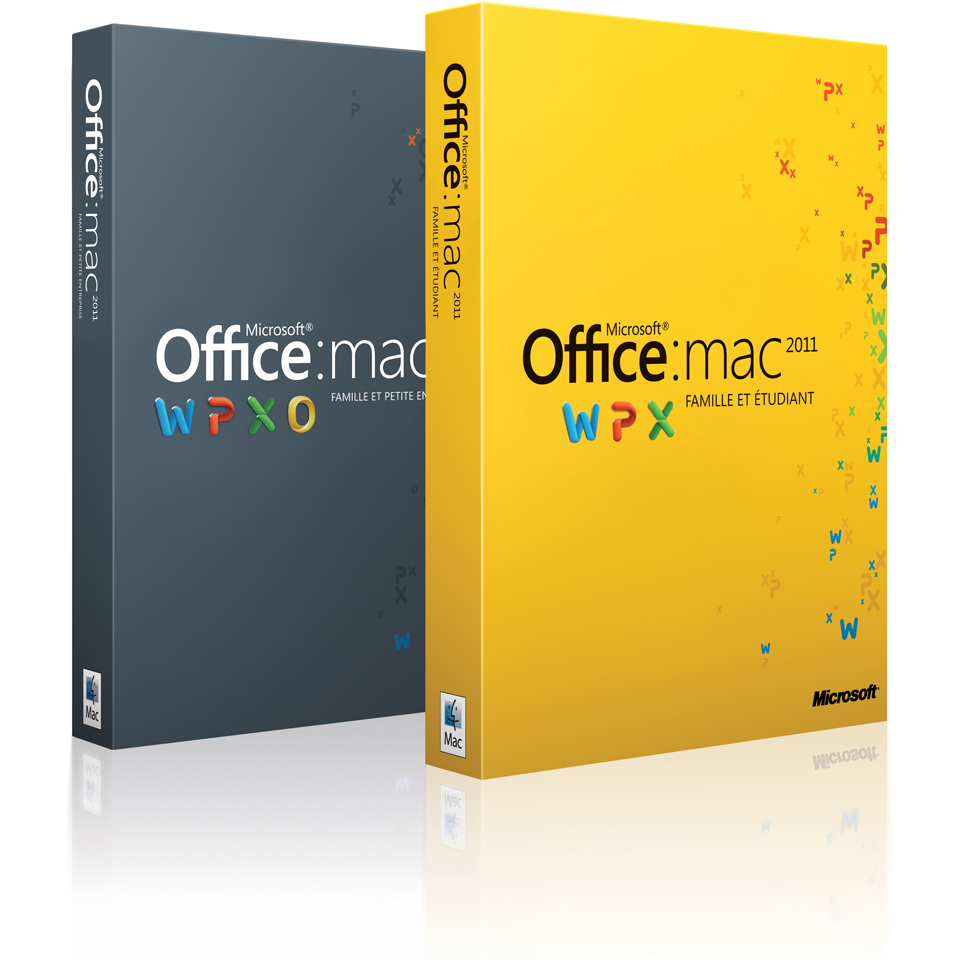
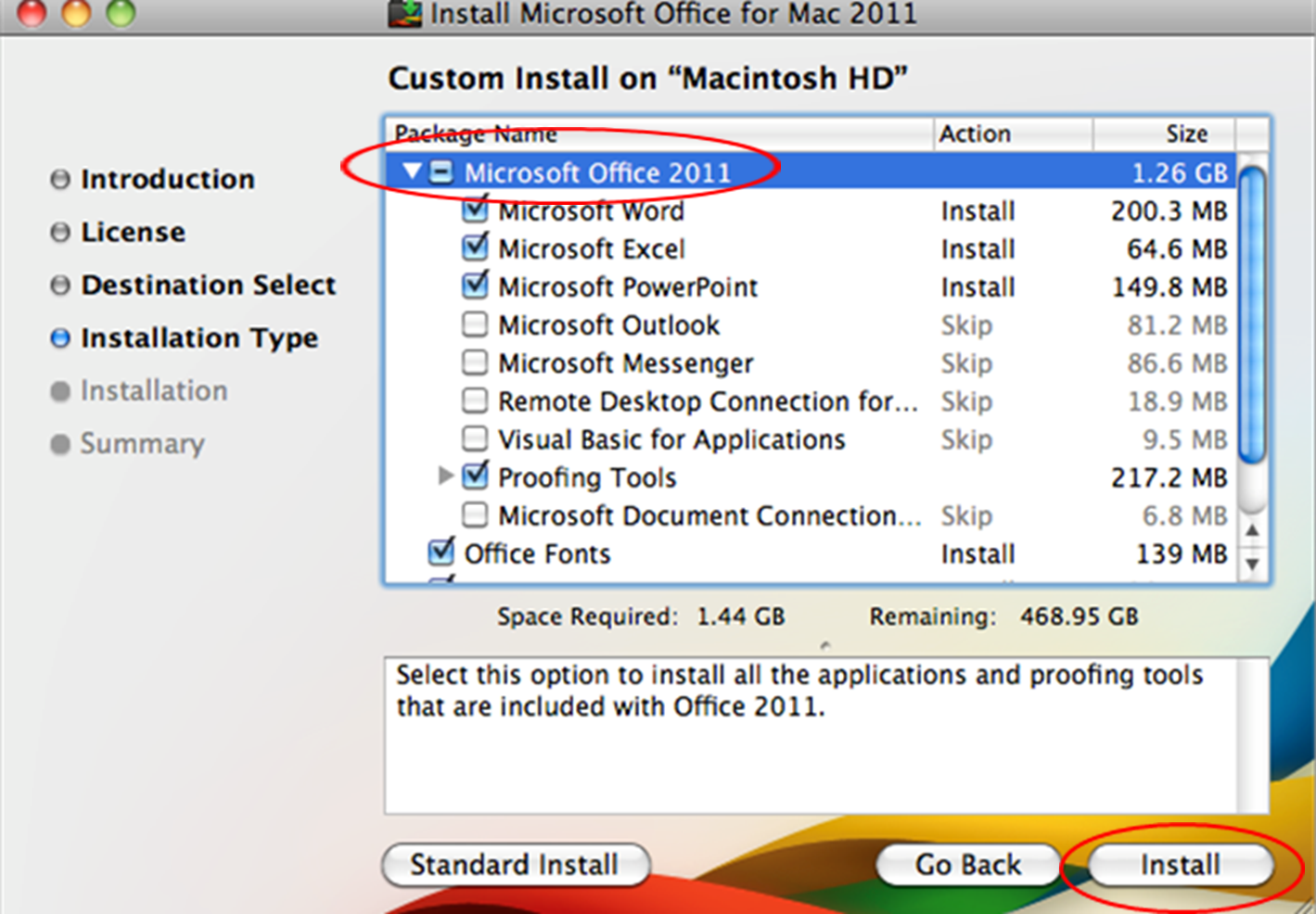
Before installing Microsoft Office for Mac 2011:
Office 2011 Product Key Free

Download the software to your computer.
Note: Double-click the .IMG icon. A virtual drive opens displaying a .DMG file.Locate the .IMG file you downloaded and copy it to your desktop.
Double-click the .IMG icon. A virtual drive opens displaying a .DMG file.
You are now ready to install your software.
To install Microsoft Office for Mac 2011:
Double-click the .DMG file. The Office Installer icon is displayed.
Double click the Office Installer icon. The Microsoft Office for Mac 2011 Installer launches.
Click the Continue button. The Software License Agreement window is displayed.
Read the license agreement and click the Continue button. The following window is displayed:
Click the Agree button.
Click the Continue button. The Installation Type window is displayed.
Click the Install button. The Installer will continue the installation process until you receive the following message:
Click the Close button. The following window is displayed:
Click the Open button. The Activation window is displayed.
You are now ready to activate your software.
Activating Office for Mac 2011
Product activation is required to use your software. You will need the product key.


Before installing Microsoft Office for Mac 2011:
Office 2011 Product Key Free
Download the software to your computer.
Note: Double-click the .IMG icon. A virtual drive opens displaying a .DMG file.Locate the .IMG file you downloaded and copy it to your desktop.
Double-click the .IMG icon. A virtual drive opens displaying a .DMG file.
You are now ready to install your software.
To install Microsoft Office for Mac 2011:
Double-click the .DMG file. The Office Installer icon is displayed.
Double click the Office Installer icon. The Microsoft Office for Mac 2011 Installer launches.
Click the Continue button. The Software License Agreement window is displayed.
Read the license agreement and click the Continue button. The following window is displayed:
Click the Agree button.
Click the Continue button. The Installation Type window is displayed.
Click the Install button. The Installer will continue the installation process until you receive the following message:
Click the Close button. The following window is displayed:
Click the Open button. The Activation window is displayed.
You are now ready to activate your software.
Activating Office for Mac 2011
Product activation is required to use your software. You will need the product key.
After you have installed your software, the Welcome to Office: Mac window is displayed.
To activate Microsoft Office for Mac 2011:
Microsoft Office 2011 Activation Key
Click the Enter your product key icon. The Software License Agreement is displayed.
Click the Continue button.
Enter your product key and then click the Activate
Click the Continue button. The activation process is complete.
You are now ready to start using your Office for Mac 2011 software.
BURNING A FILE ON TO A DISK
Mac Office 2011 Product Key
To burn a file onto a disk:
On your computer, insert the blank DVD disk into the DVD/CD ROM drive.
In the Applications folder, open the Utilities folder.
Click Disk Utility.
When the Disk Utility opens, the drives on your computer are displayed on the left side panel.
In the top left corner, click the Burn icon. The burning process begins.
Select the file that you want to burn. Usually, the file is in the Downloads folder.
In the bottom right corner, click the Burn button. A confirmation window is displayed.
Click the Burn button again. The burning of the disk begins. When the burning process is completed, the disk is ejected and the Disk Utility Progress window.
Click the OK button.
Copying files to a USB flash drive:
On your computer, insert the USB flash drive into the USB port.
Wait until an icon appears on the desktop with the name of the USB flash drive.
Click and drag the file you want to copy onto the USB flash drive. The files are copied and placed on the USB flash drive.
Right click the icon with the name of the USB flash drive and choose Eject. It is now safe to remove the device from the computer.
